Внедрение Hardware Inspector Client/Server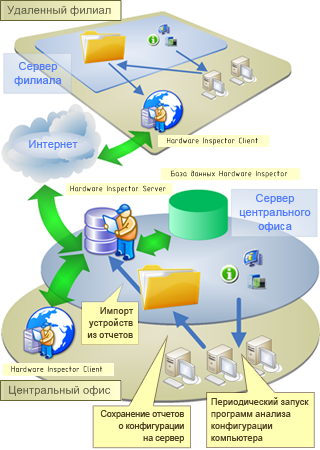
В первую очередь рекомендуется изучить возможности программы с помощью демонстрационной базы данных, которая входит в состав Hardware Inspector Server. Это позволит понять идеологию построения ИТ инфраструктуры, как можно организовать представление в базе данных учетных объектов, операций над ними. При построении отчетов стоит иметь в виду что в демонстрационной базе данных операции датированы старыми числами, поэтому в фильтрах стоит указывать старые периоды.
После изучения возможностей продукта можно приступить к реальной работе, создав новую рабочую базу данных. Как правило, если осуществлять внедрение по пунктам данного Руководства, то потребности в помощи сотрудников компании разработчика и в услугах сторонних интеграторов не возникает.
Этапы внедрения продукта можно разбить на следующие:
- Шаг 1. Настройка окружения в Linux.
- Шаг 2. Инсталляция серверной и клиентской части.
- Шаг 3. Создаем новую базу данных.
- Шаг 4. Настраиваем пути к папкам с данными.
- Шаг 5. Импортируем в справочник пользователей список сотрудников организации и/или вводим вручную.
- Шаг 6. Импортируем рабочие места и/или вводим их в дерево оргструктуры вручную.
- Шаг 7. Добавляем устройства в базу данных путем импорта из отчетов SysInfo Auditor/SysInfo Detector Pro/ASTRA32/AIDA64 и/или ручным вводом.
- Шаг 8. Настройка веб-интерфейса.
- Шаг 9. Настройка резервного копирования.
- Шаг 10. Обновление версий приложения.
- Шаг 11. Итоги.
Рассмотрим каждый из этих этапов более детально. Настоятельно рекомендуем распечатать на бумаге версию для печати этой страницы и заниматься внедрением по данному руководству.
Шаг 1. Настройка окружения в Linux
Изначально приложение ориентировано на работу в операционной системе Windows, но можно его эксплуатировать и в Linux.
Под линуксом Hardware Inspector Client/Server необходимо запускать с помощью бесплатно распространяемого пакета Wine, который традиционно используется для работы в линуксах прикладных Windows-приложений, а также игр. Wine традиционно входит в репозитарии всех распространенных редакций Linux.
1.1. Установка и настройка Wine
Если wine или winetricks не установлены, выполните в терминале следующие команды (пример для Astra Linux, Ubuntu, Debian):
sudo apt install wine winetricks
Для корректного отображения справки необходим пакет gecko:
sudo apt install wine-geco
Название пакета wine может отличаться в зависимости от дистрибутива и репозиториев. Например: wine-stable 3.0-1ubuntu1 или i586-wine.32bit.
Допускается использование менеджера пакетов Synaptic.
1.2. Настройка префикса Wine
Далее необходимо настроить префикс. Если Wine уже настроен с необходимой архитектурой и набором пакетов (список в следующем пункте), то этот шаг можно пропустить.
Префиксы Wine позволяют создавать индивидуальные настройки окружения для разных Windows приложений.
Команда терминала:
WINEARCH=win32 WINEPREFIX=~/.wine_dbh LANG=ru_RU.UTF-8 winecfg
После выполнения команды произойдёт настройка базовой конфигурации и будет открыто окно настройки параметров Wine, в котором необходимо выбрать операционную систему не ниже Windows XP.
Далее сохраните изменения.
1.3. Установка пакетов, необходимых для работы Hardware Inspector Client/Server
Перед установкой Hardware Inspector Client/Server необходимо установить в Wine дополнительные пакеты:
WINEPREFIX=~/.wine_dbh winetricks mfc42 mdac28 urlmon
В случае если предыдущий шаг был пропущен, то префикс можно не указывать. Тогда команда будет выглядеть так:
winetricks mfc42 mdac28 urlmon
1.4. Установка Hardware Inspector Client под Linux
Пример комманды запуска установщика:
WINEPREFIX=~/.wine_dbh wine hwi70_client.exe
где hwi70_client.exe - дистрибутив приложения Hardware Inspector Client.
1.5. Установка Hardware Inspector Server под Linux
Пример комманды запуска установщика:
WINEPREFIX=~/.wine_dbh wine hwi70_server.exe
где hwi70_server.exe - дистрибутив приложения Hardware Inspector Server.
Обратите внимание на то, что при инсталляции Hardware Inspector Server (или обновлении его версии) дистрибутив клиента hwi66_client.exe должен находиться в той же папке, что и дистрибутив сервера hwi70_server.exe. Это необходимо для автоматического обновления версий клиентов при их подключении к серверу.
1.6. Ярлыки под Linux
Создаваемые Wine'ом работающие в среде Linux ярлыки имеют вид *.desktop. Файлы вида *.lnk не требуются и их можно удалить. В некоторых случаях для ярлыка требуется разрешить запуск через контекстное меню.
В случае с Astra Linux в свойствах ярлыка во вкладке "Ярлык", в поле "Команда" может потребоваться отредактировать путь к exe файлу, приведя его к виду:
C:\\Program\ Files\\Hardware\ Inspector\ Server\\hwiserver.exe
Генерируемый по умолчанию вариант вида:
C:\\\\Program\\ Files\\\\Hardware\\ Inspector\\ Server\\\\hwiserver.exe
является нерабочим.
По аналогии на сервере создается ярлык для программного модуля "Менеджер баз данных" (hwidbsrv.exe). А на клиенте - ярлык для запуска клиента hwiclient.exe и ярлык для запуска программного модуля "Инвентаризатор" (hwinventory.exe).
1.7. Автозапуск под Linux
В зависимости от дистрибутива способы добавления в автозагрузку могут отличаться. Alt и Astra Linux имеют встроенные менеджеры автозапуска, что упрощает процесс настройки.
Для Alt Linux способ следующий:
Меню -> Параметры -> Запускаемые приложения -> Добавить
В поле "Команда" указываем:
env WINEPREFIX="/home/user123/.wine_dbh /usr/bin/wine C:\\Program\ Files\\Hardware\ Inspector\ Server\\hwiserver.exe
Остальные поля заполняем по своему усмотрению.
Примечание к примеру выше:
Создаётся автозапуск с префиксом .wine_dbh (в случае стандартного заменить на .wine). Wine сконфигурирован и запускается от имени user123, запускаемая программа - Hardware Inspector Server и Hardware Inspector Web Server.
Для Astra Linux способ аналогичен:
Пуск -> Панель управления -> Автозапуск -> Добавить приложение
Дальнейшие действия полностью аналогичны применяемым для Alt Linux.
Варианты добавления в автозапуск в других дистрибутивах уточняйте в документации к этим дистрибутивам.
Шаг 2. Инсталляция серверной и клиентской части
Процедура установки продукта на сервере и на рабочих станциях операторов детально рассмотрена в разделе «Инсталляция».
Внимание! В файрволе сервера должны быть открыты порты, перечисленные в меню «Сервис»-«Управление сервером» приложения Hardware Inspector Client во вкладке «Настройки» после текста «Используемые порты». В противном случае могут быть проблемы с запуском отчетов и форм поиска информации.
Кроме того, если используется встроенный в Hardware Inspector Server веб-интерфейс, то необходимо открыть порты для входящих соединений, перечисленные в меню «Сервис»-«Управление веб-интерфейсом» приложения Hardware Inspector Client (см. вкладки «Встроенный веб-сервер» и «API»).
Если Ваша компания имеет удаленные филиалы, ИТ-сотрудники которых должны иметь доступ к базе данных, то можно настроить доступ к Hardware Inspector Server из Интернет. Для этого у сотрудников филиалов инсталлируется Hardware Inspector Client, а в маршрутизаторе (предоставляющем доступ в сеть "Интернет") центрального офиса настраивается функция "Виртуальный сервер" для доступа к приложению извне.
Причем система распределения прав в Hardware Inspector Client/Server позволяет ограничить доступ удаленных сотрудников к дереву оргструктуры, предоставив возможность работы только с рабочими местами их филиала.
Процедура настройки доступа к базе данных из сети Интернет детально рассмотрена в разделе «Организация доступа к БД через Интернет».
На этапе изучения продукта можно инсталлировать клиент и сервер на одном и том же компьютере. Клиент, при этом будет подключаться к серверу по адресу 127.0.0.1. Но для подключения к серверу с других компьютеров локальной сети обязательно необходимо настроить работу сервера на IP того сетевого интерфейса сервера, который "смотрит" в локальную сеть. Например, это может быть 192.168.1.100.
Hardware Inspector Server может запускаться не только как приложение, но и как служба. После того как Вы настроили серверную часть, мы рекомендуем в диспетчере служб включить автозапуск службы "Hardware Inspector Service", что позволит запускаться приложению до начала работы терминальной сессии. То есть Hardware Inspector Server автоматически начнет работать после загрузки машины, без необходимости авторизовываться на ней пользователю.
Шаг 3. Создание базы данных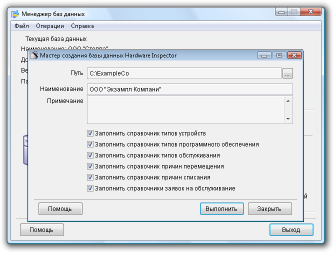
Когда возможности программы изучены в демонстрационной базе данных, можно приступить к созданию рабочей базы.
База данных должна быть размещена на том же сервере, на котором инсталлирован Hardware Inspector Server.
3.1. Запуск программы «Менеджер баз данных»
Создать новую базу данных можно с помощью программы «Менеджер баз данных», которая идет в комплекте поставки дистрибутива Hardware Inspector Server и вызывается через «Пуск» - «Все программы» - «Hardware Inspector Server» - «Менеджер баз данных».
3.2. Создание БД
В Менеджере нужно в меню «Файл» выбрать пункт «Создать базу данных». После выполнения операции создания БД ее необходимо открыть в Hardware Inspector Server во вкладке «Настройки».
База данных и все ее файловые ресурсы (подпапки для хранения файлов разного назначения) должны быть размещены на локальном диске.
3.3. Права доступа к папке с БД
Так как с базой данных работает сам сервер Hardware Inspector Server, то на уровне операционной системы права пользователям давать нет необходимости. Как к файлам таблиц базы данных, так и к ее файловым ресурсам. Более того, из соображений безопасности давать доступ к файлам базы настоятельно не рекомендуется. Исключение составляет только сотрудник, который будет заниматься обслуживанием базы данных.
Если Hardware Inspector Server запускается как приложение в терминальной сессии, то авторизованный пользователь также должен иметь права доступа к папке с базой данных. Если же Hardware Inspector Server запускается как служба Hardware Inspector Service (рекомендуется именно такой вариант запуска), то обычно служба работает от имени локального System и, соответственно, автоматически будет иметь доступ к папке с базой данных, размещенной на локальном диске.
Шаг 4. Настройка путей к папкам с данными
Некоторые типы данных (отчеты о конфигурациях компьютеров, фотографии моделей устройств, фотографии пользователей и так далее) хранятся не в базе данных, а в виде отдельных файлов.
В настройках базы данных имеется возможность указать место размещения этих файлов, но мы настоятельно рекомендуем оставить те значение путей, которые были созданы Менеджером баз данных. Ведь с точки зрения резервного копирования (и по иным причинам) гораздо удобнее, когда все эти файлы находятся внутри папки базы данных в отдельных подпапках. В любом случае мы рекомендуем размещать все эти файлы на той же машине, на которой находится папка с базой данных и на которой работает Hardware Inspector Server.
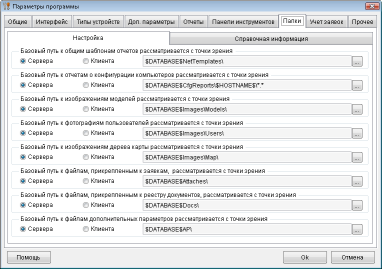 Для настройки путей к данным необходимо вызвать пункт «Сервис» - «Параметры», вкладка «Папки». Путь к папке может храниться как в самой базе данных (относительно сервера), так и в локальных настройках конкретного экземпляра приложения. Это позволяет на некоторых компьютерах задавать альтернативный путь доступа, если файлы по стандартному пути (прошитому в базе данных) ему недоступны. Для настройки путей к данным необходимо вызвать пункт «Сервис» - «Параметры», вкладка «Папки». Путь к папке может храниться как в самой базе данных (относительно сервера), так и в локальных настройках конкретного экземпляра приложения. Это позволяет на некоторых компьютерах задавать альтернативный путь доступа, если файлы по стандартному пути (прошитому в базе данных) ему недоступны.
Для каждого типа базового пути имеет смысл создать свою папку на сервере (Менеджер баз данных создает все папки самостоятельно при генерации новой базы данных).
Если путь хранится в режиме "... с точки зрения сервера", то необходимо иметь в виду то, что файлы хранятся на сервере и путь к ним рассматривается с точки зрения сервера. Дело в том что непосредственно с файлами работает Hardware Inspector Server, который и передает/принимает эти файлы клиенту.
Мы рекомендуем разместить все эти папки внутри папки с базой данных, а в настройках ссылаться на них, используя макрос $DATABASE$ (полный путь к базе данных). По-умолчанию, сразу после создания базы данных, все пути настроены именно на размещение внутри папки базы данных.
Например, базовый путь к фотографиям сотрудников может выглядеть следующим образом:
$DATABASE$Images\Users\
Если Вас устраивает стандартное размещение папок, то можно пропустить все остальные пункты шага 3, кроме п. 3.2 и п. 3.6.
4.1. Путь к сетевым шаблонам отчетов
Это поле позволяет задать путь к нестандартным шаблонам отчетов, создаваемых пользователями, которые являются общими для всех операторов базы данных. Если общие шаблоны не требуются, то поле можно не заполнять.
4.2. Базовый путь к отчетам о конфигурации
Для импорта в базу данных устройств и сетевых настроек можно использовать отчеты о конфигурации компьютера, генерируемые программами SysInfo Auditor, SysInfo Detector Pro, ASTRA32, ASTRA, AIDA64 (EVEREST, AIDA32).
Проще всего организовать сбор информации о конфигурации компьютеров с помощью приложения SysInfo Auditor. В нем агенты со всех рабочих станций самостоятельно отправляют отчеты на сервер. Поэтому в базовом пути к отчетам о конфигурации достаточно указать путь к ним. По умолчанию, приложение, обнаружив готовые отчеты, предлагает путь вида:
C:\ProgramData\Database Harbor\SysInfo Auditor Server\Reports\$HOSTNAME$\*.*
Если в базе данных несколько организаций, отчеты по которым поступают из других ЛВС, то отчеты о конфигурации дополнительных организаций могут хранится в отдельных папках. В этом случае можно переопределить базовый путь к отчетам в свойствах организации во вкладке "Импорт" формы "Рабочие места". Например, переопределенный путь может иметь вид:
C:\ProgramData\Database Harbor\SysInfo Auditor Server\SlaveServersReports\FILIAL\LocalReports\$HOSTNAME$\*.*
Для прочих программ анализа рекомендуется создать на файловом сервере ресурс с правом на запись, а в скрипте домена добавить вызов анализатора конфигурации (например, SysInfo Detector Pro, ASTRA32 или AIDA64), в параметрах командной строки которого указать полный путь к сохраняемому отчету, в состав которого входит макрос $HOSTNAME (сетевое имя компьютера). Например, путь вида:
\\Server\CfgReports\$HOSTNAME\$YEAR\$YEAR_$MONTH_$HOSTNAME.ini
или
\\Server\CfgReports\$HOSTNAME.ini
Команда вызова генерации отчета в скрипте домена может выглядеть следующим образом:
\\Server\APP\ASTRA32\ASTRA32.EXE /RJ \\Server\CfgReports\$HOSTNAME\$YEAR\$YEAR_$MONTH_$HOSTNAME.ini /Q
или
\\Server\APP\ASTRA32\ASTRA32.EXE /RJ \\Server\CfgReports\$HOSTNAME.ini /Q
В случае с AIDA64 (или EVEREST) формат вызова может быть таким:
\\Server\APP\AIDA64\AIDA64.EXE /R \\Server\CfgReports\$HOSTNAME\$MONTH_$HOSTNAME.txt /TEXT /LANGRU /CUSTOM \\Server\APP\AIDA64\everesthwi.rpf
Примечание: Файл everesthwi.rpf - это профиль EVEREST/AIDA64 со списком разделов, данные которых необходимы для импорта в базу данных. Его использование позволяет сократить размер генерируемого отчета, а также увеличить скорость его генерации.
В случае с SysInfo Detector Pro формат вызова может быть таким (подробнее в документации):
\\Server\APP\SID\SysInfoDetector.exe /RM \\Server\CfgReports\$HOSTNAME$\$DATE$.sid /SM /DRVINSTALL
В самой же программе Hardware Inspector Client (меню «Сервис»-«Параметры», вкладка «Папки») в поле «Базовый путь к отчетам конфигурации» необходимо указать полный путь к отчету, использовав в его составе макрос $HOSTNAME$. Например (если для каждого компьютера в хранилище отчетов создается отдельная папка):
C:\CfgReports\$HOSTNAME$\*.*
или (отчеты по всем компьютерам хранятся в одной папке и сетевое имя компьютера является именем файла):
C:\CfgReports\$HOSTNAME$.sid
или (в случае с ASTRA32 и отчеты по всем компьютерам хранятся в одной папке, а сетевое имя компьютера является именем файла):
C:\CfgReports\$HOSTNAME$.ini
Это позволит автоматически привязать набор отчетов о конфигурации компьютера к рабочим местам, в свойствах которых заполнено поле «Сетевое имя». Если Вы выбрали вариант с сохранением истории отчетов о конфигурации ($HOSTNAME$ - как папка), то Hardware Inspector Client/Server при анализе отчета будет рассматривать самый свежий файл.
Мы рекомендуем использовать вариант хранения отчетов о конфигурации с $HOSTNAME$ в виде папки. В этом случае отчеты по всем компьютерам будут разбиты по папкам, олицетворяющим собой их сетевые имена, а внутри папок будет храниться история отчетов за разные даты.
Если отчеты о конфигурации хранятся в папке базы данных, то удобно использовать макрос $DATABASE$, значение которого - полный путь к папке базы данных. Хранение файловых ресурсов приложения в одном месте - хорошая практика. А использование этого макроса позволяет легко менять путь к базе данных без перенастройки путей в настройках приложения. По умолчанию в приложении базовый путь к отчетам о конфигурации имеет путь:
$DATABASE$Cfgreports\$HOSTNAME$\*.*
или (выбирается автоматически при первом запуске, если сервер обнаружит наличие отчетов о конфигурации, собранных приложением SysInfo Auditor):
C:\ProgramData\Database Harbor\SysInfo Auditor Server\Reports\$HOSTNAME$\*.*
Обычно нет смысла менять эти настройки, заданные в приложении по умолчанию.
4.3. Базовый путь к изображениям моделей
Для того чтобы к каждой модели устройства в справочнике типов моделей и устройств можно было прикрепить ее фотографию, необходимо задать базовый путь к этим фотографиям. Наличие базового пути позволяет в свойствах модели указывать не полный путь к фотографии, а путь, относительный базового. Таким образом смена базового пути не нарушит ссылок на файлы.
4.4. Базовый путь к фотографиям пользователей
В справочнике пользователей в профиль каждого сотрудника можно прикрепить его фотографию. При этом путь к фотографии задается относительно базового пути, который можно задать в настройках программы в соответствующем поле. Без указания этого базового пути программа не позволит задать фотографию в свойствах модели.
Настоятельно рекомендуем использовать фотографии пользователей в формате jpeg (расширение файлов .jpg). Это важно для печати бейджиков и пропусков сотрудников.
4.5. Базовый путь к изображениям дерева карты
В форме «Рабочие места» каждому узлу дерева карты может быть прикреплено произвольное изображение. Базовый путь к нему задается в рассматриваемом поле.
Прикрепляемые изображения представляют собой подложку для плана размещения (план помещения, поэтажный план и так далее).
4.6. Базовый путь к файлам, прикрепленным к заявкам
Если планируется использовать встроенный учет заявок от пользователей (Service Desk), то имеет смысл указать путь к папке, в которой будут храниться файлы, прикрепляемые к сообщениям (аттачи). К этой папке должен быть доступ у каждого оператора базы данных.
Если для работы с заявками используется веб-ориентированный программный продукт Hardware Inspector Service Desk старого поколения, работающего под IIS+ASP.NET, то в поле нужно указать полный путь к папке:
C:\Inetpub\wwwroot\hwisd\Attaches
Это позволит обоим продуктам использовать одну и ту же папку с прикрепленными к заявкам файлами.
Если же Вы используете современное поколение Hardware Inspector Service Desk, то путь к аттачам лучше оставить старый ($DATABASE$Attaches\).
Шаг 5. Заполнение справочника пользователей
5.1. Формирование списка пользователей
В справочнике пользователей (меню «Справочник» - «Пользователи») необходимо добавить пользователей, которые будут работать с базой данных Hardware Inspector Client/Server. Также необходимо внести сотрудников, которые будут фигурировать в качестве пользователей рабочих мест.
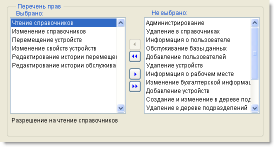 Не рекомендуется использовать в реальной работе служебного пользователя «Администратор», так как это обезличивает сотрудника, выполнившего какое-то действие в базе данных. Не рекомендуется использовать в реальной работе служебного пользователя «Администратор», так как это обезличивает сотрудника, выполнившего какое-то действие в базе данных.
Желательно пометить признаком «избранный» сотрудников, которые будут заниматься обслуживанием техники. В этом случае они почти во всех списках будут стоять на первом месте.
Пользователей можно добавить в справочник вручную, импортировать из Active Directory или из CSV-файла. Если у Вас есть домен, то настоятельно рекомендуем импорт (и дальнейшую синхронизацию) из Active Directory.
5.1.1. Импорт из Active Directory
Проще всего заполнить справочник пользователей через меню «Файл» - «Импорт» - «Синхронизация с Active Directory». Данный инструмент позволит параллельно импортировать в базу данных и дерево рабочих мест, а также прописать пользователей в качестве пользователей этих рабочих мест.
Обратите внимание на то, что значение поля "Отчество" импортируется в базу данных Hardware Inspector Client/Server из атрибута middleName. Этот атрибут традиционно используется в Active Directory для хранения отчества. Если у Вас отчество хранится в AD в каком-то другом атрибуте, то можно указать его в настройке соответствия полей в БД атрибутам AD (вызывается кнопкой "Поля" в форме синхронизации с Active Directory).
В силу того что структура хранения информации в Active Directory достаточно сильно отличается в разных компаниях, то мы постарались сделать инструмент «Синхронизация с Active Directory» универсальным. Он имеет довольно много настроек и перед тем как осуществлять импорт информации в рабочую базу данных желательно ознакомиться с электронной справкой по этому инструменту. Для перестраховки имеет смысл даже создать резервную копию базы данных, и уже после этого экспериментировать с импортом информации из AD. Вообще, в крупных компаниях хорошей практикой является проведение экспериментов с инструментами, которые Вы не до конца понимаете, на копии базы данных, в тестовой среде, а не сразу в production.
Если требуется автоматизировать синхронизацию с Active Directory, то во вкладке «Настройки» формы «Синхронизация с Active Directory» можно указать период автоматического импорта. Так как в базе данных может работать много ИТ подразделений с разными доменами, то работа с Active Directory осуществляется со стороны Hardware Inspector Client. Автоматическая синхронизация происходит в момент авторизации ИТ специалиста в базе данных из Hardware Inspector Client. Необходимо дать право «Синхронизация с Active Directory» тем сотрудникам, при авторизации которых в GUI интерфейсе должна запускаться синхронизация.
5.1.2. Импорт из CSV
Если нет возможности импортировать пользователей из Active Directory, но есть список в CSV формате (например, из базы данных отдела кадров), то можно использовать его как источник для первичного импорта и дальнейшего обновления информации (меню «Файл» - «Импорт» - «Импорт пользователей из CSV»).
Для корректного импорта необходимо настроить соответствие полей источника полям справочника. Если поле помечено птичкой «Уникальное», то при синхронизации данных (при последующих импортах) будет осуществляться контроль уникальности по этому полю. Например, если сделать поле «Наименование» уникальным, то в следующий импорт уже существующий пользователь «Иванов Иван Иванович» не добавится в справочник, так как он там уже фигурирует. Если в источнике ФИО представлено в раздельных полях, то в колонках «Источник» нужно выбрать все составные части имени пользователя.
Стоп-слова позволяют блокировать импорт служебных пользователей.
В поле логин справочника полезно настроить импорт сразу из двух полей Active Directory: домен и логин. Это пригодится, если в будущем Вы будете использовать Windows-авторизацию в веб-интерфейсе продукта Hardware Inspector Service Desk.
5.2. Настройка прав доступа к функционалу
Каждого пользователя можно наделить индивидуальными правами доступа к функционалу программы. Права настраиваются во вкладке «Перечень прав» свойств пользователя в справочнике пользователей.
Также можно использовать механизм групп пользователей (меню «Справочник» - «Группы пользователей»), в которых можно определить стандартные наборы прав.
Пароль пользователю можно сменить во вкладке «Прочее» в свойствах пользователя. В дальнейшем он сам может менять пароль в меню «Сервис» - «Смена пароля». А можно в настройках приложения включить прозрачную авторизацию для GUI интерфейса и, если пользователь авторизован в домене, то при запуске Hardware Inspector Client он сразу попадет в интерфейс приложения под своей учетной записью.
Регулировать права доступа удобно с использованием групповых операций, вызываемых через контекстно-зависимое меню списка в справочнике пользователей.
Обратите внимание на то, что доступ к ИТ инфраструктуре у пользователя по умолчанию заблокирован и ему доступна только работа с заявками через веб-интерфейс. Предоставить доступ к ИТ инфраструктуре (базе данных) можно в свойствах пользователя.
Часто возникает потребность в ограничении прав доступа на уровне дерева Оргструктуры и Карты. Это настраивается оператором с правами Администратора в форме "Рабочие места" во вкладке "Доступ".
Еще может возникнуть потребность ограничить доступ для некоторых групп в дереве типов устройств.
Также можно ограничить видимость и доступ к пунктам главного меню для некоторых групп пользователей. Это становится возможным в свойствах групп пользователей, если перед этим в меню "Сервис"-"Параметры" во вкладке "Интерфейс"-"Прочее" включить птичку "Управление меню на уровне групп пользователей".
Шаг 6. Заполнение дерева рабочих мест
Работа с деревом рабочих мест осуществляется в форме «Рабочие места» (меню «Документ» - «Рабочие места»). Оно имеет два представления данных: дерево рабочих мест в виде оргструктуры и расположение рабочих мест в карте, строящейся по территориальному признаку. Управление деревьями осуществляется через контекстное меню, вызываемое правой кнопкой мыши.
6.1. Дерево карты
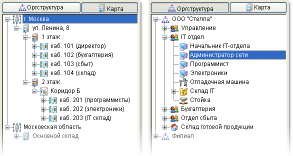 В первую очередь имеет смысл построить дерево территориальной карты организации, включая ее филиалы. Под картой понимается (см. рисунок) описание дерева размещения помещений (кабинетов), в которых находятся рабочие места. Карта может состоять из узлов следующего типа: территория, здание, корпус, этаж, коридор, помещение. В первую очередь имеет смысл построить дерево территориальной карты организации, включая ее филиалы. Под картой понимается (см. рисунок) описание дерева размещения помещений (кабинетов), в которых находятся рабочие места. Карта может состоять из узлов следующего типа: территория, здание, корпус, этаж, коридор, помещение.
Если отслеживание территориального размещения рабочих мест не требуется, то картой можно не пользоваться.
6.2. Дерево оргструктуры
Дерево оргструктуры (см. рисунок) строится по организационному принципу. Оно состоит из узлов типа: организация, подразделение, рабочие места. Количество уровней вложенности не ограничено, так как допустима вложенность подразделений в подразделения.
Максимальное число рабочих мест, с которыми может работать оператор, зависит от типа лицензии (Lite – до 15 РМ, Standard – до 50 РМ, Pro – до 200 РМ, Pro Plus - до 500 РМ, Elite – не ограничено).
Филиалы организации могут быть представлены в дереве оргструктуры как отдельные организации и расположены в корне дерева.
Перечень рабочих мест можно импортировать из сетевого окружения, Active Directory, сканированием диапазона IP-адресов или сканированием накопленных отчетов о конфигурации компьютеров. Процедура импорта рабочих мест описана в разделе 6.4 данного руководства.
Каждый узел дерева оргструктуры можно закрепить за определенным узлом дерева карты. То есть описать где именно, территориально, находится организация, подразделение или рабочее место. Для этого в свойствах узлов дерева оргструктуры следует установить их привязку к узлам карты (форма «Рабочие места», свойства узла дерева оргструктуры, вкладка «Общее», вкладка «Карта»). Например, подразделение «IT-отдел» можно привязать к узлу карты «г. Москва / ул. Ленина, 8 / 2 этаж / Коридор Б», а рабочее место «Начальник IT-отдела» нужно привязать к «г. Москва / ул. Ленина, 8 / 2 этаж / Коридор Б / каб. 201». Такая привязка позволяет легко переключаться между разрезами данных: оргструктура – карта.
Узлы дерева оргструктуры могут делиться на типы: стандартное, склад, списанные, общедоступное. Тип «общедоступное» может, к примеру, иметь рабочее место с публичным оборудование (сетевой принтер, ксерокс, сетевой шкаф в коридоре и так далее).
6.3. Настройка прав доступа к деревьям оргструктуры и карты
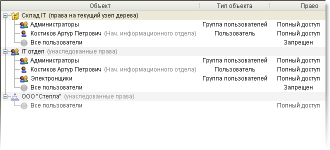 Права доступа пользователей можно регулировать не только на уровне функционала, но и на уровне организаций и подразделений. Например, можно закрыть доступ рядовых сотрудников к складу IT-отдела или ограничить доступ сотрудников удаленного филиала только рабочими местами этого филиала. Права доступа пользователей можно регулировать не только на уровне функционала, но и на уровне организаций и подразделений. Например, можно закрыть доступ рядовых сотрудников к складу IT-отдела или ограничить доступ сотрудников удаленного филиала только рабочими местами этого филиала.
Эти права доступа настраиваются в форме «Рабочие места» во вкладке «Доступ». Вкладка доступна только администраторам базы данных.
6.4. Импорт рабочих мест
Рабочие места можно не вводить вручную, а импортировать из сетевого окружения, Active Directory, путем сканирования сети по диапазону IP-адресов или импортом из уже накопленых отчетов о конфигурации компьютеров. Мы настоятельно рекомендуем импортировать рабочие места из Active Directory (параллельно с импортом пользователей) через механизм «Синхронизация с Active Directory».
6.4.1. Импорт дерева рабочих мест из Active Directory
Данный механизм запускается через главное меню «Файл» - «Импорт» - «Синхронизация с Active Directory». Возможно Вы уже выполнили это действие на шаге 5.1.1.
6.4.2. Импорт рабочих мест из иных источников
Процедура импорта рабочих мест из иных источников запускается через главное меню «Файл» - «Импорт» - «Импорт рабочих мест».
Также импорт можно запустить из формы «Рабочие места» через пункт «Импорт рабочих мест» контекстного меню подразделения или организации дерева оргструктуры (то есть узла, в который будут импортироваться рабочие места). При этом, контроль уникальности сетевых имен компьютеров будет осуществляться внутри ветки того подразделения, на котором мы вызвали контекстное меню.
6.5. Автоматическая привязка отчетов о конфигурации к рабочим местам
При добавлении рабочих мест в базу данных вручную очень важно правильно заполнить поле «Сетевое имя» (форма «Рабочие места» – свойства рабочего места – вкладка «Сеть»).
Дело в том, что отчеты о конфигурации генерируются программой SysInfo Detector Pro (или иным анализатором), вызов которой настроен в скрипте домена, и сохраняются на файловом сервере. В параметрах командной строки вызова при этом указан путь к сохраняемому отчету, в состав которого входит макрос $HOSTNAME.
При автоматизированном импорте рабочих мест сетевое имя машины заполняется автоматически.
В настройках Hardware Inspector Client также задается путь к отчетам о конфигурации с использованием макроса $HOSTNAME$, что позволяет программе автоматически привязать периодически обновляемые отчеты о конфигурации к рабочим местам в дереве оргструктуры. Обратите внимание на то, что в Hardware Inspector Client/Server и SysInfo Detector Pro в конце макроса стоит символ «$», а в параметрах командной строки программ-анализаторов ASTRA32, ASTRA, AIDA64 и EVEREST его нет.
Шаг 7. Добавление устройств
В программе предусмотрена возможность как ручного добавления устройств в базу данных через форму «Рабочие места», так и импорт устройств из отчетов о конфигурации, сгенерированных программами SysInfo Auditor, SysInfo Detector Pro, ASTRA, ASTRA32, AIDA64 (EVEREST, AIDA32). Также можно импортировать список устройства используя механизм импорта из CSV-файлов, имеющих произвольный набор колонок.
Очень важно правильно осуществить привязку отчетов о конфигурации к рабочим местам. Для этого путь к отчетам о конфигурации настраивается в параметрах программы. В составе пути должен фигурировать макрос $HOSTNAME$ (сетевое имя компьютера). В свойствах же рабочего места должно быть задано сетевое имя машины. Если рабочие места импортировались, а не добавлялись вручную, то сетевое имя компьютеров в их свойствах уже заполнено автоматически.
Вызов программы генерации отчета лучше настроить в скрипте домена, а генерируемые отчеты должны сохраняться на файловом сервере в определенной папке. Если будет использоваться мониторинг изменений в конфигурации компьютера, то лучше настроить периодическую генерацию отчета, например, один раз в день или один раз в неделю.
Если Ваши пользователи работают на своей машине под локальным пользователем с ограниченными правами, то вызов программы анализа конфигурации из скрипта должен выполняться под локальным пользователем system, чтобы программа анализа конфигурации могла установить драйвер уровня ядра, который позволит ей анализировать оборудование на низком уровне. Если анализатор конфигурации не сможет установить драйвер, то качество отчета о конфигурации существенно пострадает.
Если же Вы используете SysInfo Auditor для получения информации о конфигурации компьютеров, то вышеперечисленные манипуляции не требуются. Достаточно запустить SysInfo Auditor, он сам подготовит и разместит в хранилище отчетов о конфигурации всю информацию. Программа Hardware Inspector Client/Server сама найдет это хранилище и Вам останется только импортировать устройства и лицензии через меню "Документ"-"Аудит рабочих мест".
Модель устройства задается путем организации ссылки из его свойств на элемент справочника «Типы и модели устройств» (меню «Справочник» - «Типы и модели устройств»). Модели могут добавляться в справочник как вручную, так и путем импорта из отчетов о конфигурации.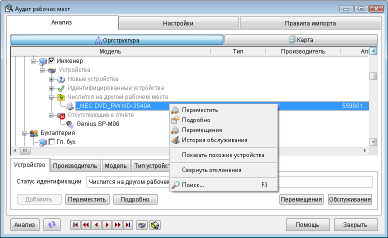
7.1. Аудит рабочих мест
Удобнее всего для заполнения базы данных использовать «Аудит рабочих мест». Он позволяет в полностью автоматическом режиме, либо пошагово, добавить в базу данных устройства, а также заполнить свойства рабочих мест. Кроме того, в дальнейшем он позволит легко контролировать происходящие изменения в конфигурации всех компьютеров (новые, исчезнувшие или перемещенные с одного рабочего места на другое устройства).
После того как ко всем рабочим местам, через сетевое имя машины, привязаны отчеты о конфигурации, сгенерированные программами SysInfo Auditor, SysInfo Detector Pro, ASTRA32 или AIDA64, можно запускать «Аудит рабочих мест». После запуска формы «Аудит рабочих мест» можно через контекстное меню в дереве оргструктуры выбрать все или только нужные рабочие места. Затем нажимаем кнопку "Анализ" (расположена в панели инструментов формы, слева).
В результате, аудит проанализирует информацию во всех привязанных к рабочим местам отчетах о конфигурации, сравнит ее с информацией в базе данных и отобразит перечень отклонений. Чтобы увидеть отклонения, необходимо распахнуть узел рабочего места или воспользоваться панелью навигации по отклонениям.
Далее, если Вы хотите импортировать сразу все устройства из всех отчетов о конфигурации, то можно нажать кнопку импорта всех устройств, расположенную в верхней панели инструментов формы, справа от кнопки анализа. Аналогично (кнопка еще правее) можно импортировать все сетевые параметры рабочих мест.
Но в идеале, желательно хотя бы на первых рабочих местах встать на каждое из устройств и добавить записи о производителе и модели каждого из устройств в справочники, нажав на соответствующие кнопки. После того как модель устройства будет идентифицирована, его можно добавить в базу данных (завести паспорт устройства).
Эта рекомендация дана исходя из важности качества формируемого справочника моделей устройств. Дело в том, что человек, близко знакомый с модельным рядом компьютерного парка компании, может качественнее сформировать справочник в полуавтоматическом режиме, манипулируя синонимами модели устройства и синонимами его производителя.
Машинный алгоритм в принципе не может оперировать синонимами модели и в полностью автоматическом режиме объединить несколько вариантов наименования одной и той же модели в одну запись справочника. Впрочем, это можно сделать и позднее, путем объединения записей справочника моделей устройств и справочника производителей.
В принципе, все эти действия можно выполнять сразу над группой устройств, рабочих мест и подразделений, через контекстное меню узла дерева оргструктуры. Например, можно в дереве сделать текущей организацию и через контекстное меню выбрать пункт «Отметить вложенные устройства». Затем встать на устройство и через контекстное меню выполнить пункт «Заполнить справочник производителей и моделей для помеченных устройств». Затем выполнить пункт «Импорт помеченных новых устройств».
7.2. Ручной ввод
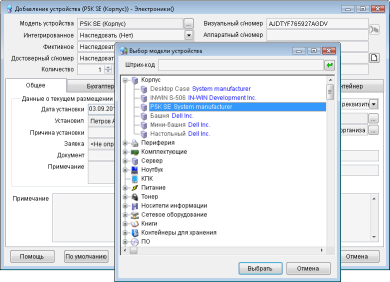 Добавление устройств в ручном режиме осуществляется в форме «Рабочие места». Для этого нужно выбрать в дереве оргструктуры (или карты) рабочее место, а во вкладке «Устройства» использовать пункт «Добавить» в контекстном меню дерева устройств. Добавление устройств в ручном режиме осуществляется в форме «Рабочие места». Для этого нужно выбрать в дереве оргструктуры (или карты) рабочее место, а во вкладке «Устройства» использовать пункт «Добавить» в контекстном меню дерева устройств.
Добавление устройства в базу данных возможно только если выбрана его модель, список которых ведется в справочнике типов и моделей устройств. Если в форме добавления устройства нужной модели нет, то ее можно добавить, выбрав пункт «Добавить модель» в контекстном меню дерева моделей, вызываемое правой кнопкой мыши.
7.3. Импорт из CSV-файлов
В случае если Вы вели учет компьютеров в какой-то другой программе или просто в Excel, то можно импортировать наработанные данные в базу Hardware Inspector Client/Server через файл формата CSV.
Для этого в форме «Рабочие места» необходимо в свойствах рабочего места нажать кнопку «Импорт из CSV» во вкладке «Импорт».
Ту же операцию можно вызвать и из главного меню «Файл» - «Импорт» - «Импорт устройств из CSV».
8. Настройка веб-интерфейса
8.1. Конфигурирование интерфейса
Встроенный в Hardware Inspector Server веб-сервер и API-сервер конфигурируются в Hardware Inspector Client в меню "Сервис"-"Управление веб-интерфейсом". Так как веб-интерфейс для работы с ИТ-инфраструктурой и веб-интерфейс для работы с заявками работают на одном веб-сервере, то и настраиваются они в одном месте. Детально этот процесс описан в Руководстве по внедрению Hardware Inspector Service Desk.
8.2. Используемые порты
После старта Hardware Inspector Server может оказаться, что веб-интерфейс не работает. Если Hardware Inspector Server запускается как служба Hardware Inspector Service, то он работает от имени System, а значит у него есть права на запуск других служб. Благодаря этому, при старте Hardware Inspector Service будет запускаться встроенный веб-сервер Hardware Inspector Web Server. В то же время, Вы можете самостоятельно включить режим запуска "Авто" для службы Hardware Inspector Web Server в оснастке "Управления службами Windows".
Еще одной причиной неработающего веб-интерфейса может быть то, что 80-ый порт (а также порты 8080, 443 и 8443) на машине занят каким-то другим приложением, например, IIS. Организация совместной работы с другими веб-приложениями описана здесь.
Разумеется в файрволе сервера должны быть разрешены входящие подключения на порты 80, 8080, 443 и 8443.
8.3. Безопасный протокол
Для обеспечения безопасности и увеличения функциональных возможностей веб-интерфейса управления ИТ инфраструктурой мы рекомендуем настроить работу веб-интерфейса по https протоколу. Для работы веб-сайта по https необходимо получить SSL сертификат для доменного имени, на котором работает веб-сервер. Сертификат можно либо приобрести, либо получить бесплатно с помощью сервиса Let's Encrypt.
Разумным будет включить принудительный редирект тех, кто пришел по http протоколу на безопасный протокол https. Это можно сделать в меню "Сервис"-"Управление веб-интерфейсом".
8.4. Доступ из сети Интернет
Возможности использования веб-интерфейса расширяются, если предоставить доступ к нему не только из локальной сети, но и из сети Интернет. В первую очередь это полезно при работе с ИТ инфраструктурой со смартфонов. Например, Вы пришли к пользователю по заявке чтобы разобраться что случилось с принтером. Сканируете камерой смартфона штрих-код на этикетке, наклеенной на принтере, и тут же видите все детали по нему: что за принтер, действует ли гарантия, какие с ним проводились работы по обслуживанию и так далее. Соответственно, возможно получится разобраться в причинах неисправности прямо на месте. И если на этом рабочем месте нет WiFi, то подключиться к ИТ инфраструктуре со смартфона можно только через интернет (либо по корпоративной VPN).
Итак, если доступ к веб-интерфейсу нужен не только из локальной сети, но и из Интернета, то Вы можете настроить функцию "виртуальный сервер" в Вашем роутере, через который осуществляется доступ из локальной сети в Интернет. Необходимо перенаправить пакеты, приходящие по TCP протоколу из интернета в роутер на порты 80, 8080, 443 и 8443 на IP локальной сети, на котором работает Hardware Inspector Server. При этом у Вас должен быть зарегистрирован домен (например, it.mycompany.ru), который будет ассоциирован с внешним IP адресом, по которому будет доступен Ваш роутер из сети Интернет. Именно этот домен Вы будете указывать в поле "Веб-сайт" в настройках Hardware Inspector Server. Правильное значение в поле "Веб-сайт" (например, https://it.mycompany.ru/) позволит приложению генерировать корректные веб-ссылки на заявки и учетные объекты. Например, из QR кодов на этикетках, используемых для инвентаризации или из писем, которые отправляются на email механизмом оповещений.
Если Вы открыли доступ к Вашей ИТ инфраструктуре и заявкам из сети Интернет, то мы настоятельно рекомендуем использовать безопасный https протокол.
В принципе, с точки зрения безопасности, ничего особо критичного нет в такой открытости доступа из Интернета. Ведь случайные пользователи интернета не смогут получить доступ к Вашей ИТ инфраструктуре, так как они не смогут пройти авторизацию. Причем рядовые пользователи даже после авторизации смогут получить доступ только к своим заявкам. А доступ к ИТ инфраструктуре получат только сотрудники, у которых в справочнике пользователей явно включена птичка, разрешающая доступ к ИТ инфраструктуре компании.
Тем не менее, рекомендуем убедиться в том, что в настройках Hardware Inspector Client/Server включен запрет на авторизацию пользователей, у которых не задан пароль (в Hardware Inspector Client в меню "Сервис"-"Параметры", вкладка "Учет заявок"-"Прочее"). А также в меню "Сервис"-"Параметры", вкладка "Учет заявок"-"Прочее" включить птичку "Запрет отображения списка пользователей при авторизации", чтобы идентификация пользователя в форме авторизации осуществлялась не выбором из списка, а путем ввода логина или email в текстовом поле.
Если корпоративная политика безопасности запрещает открытие доступа к серверам компании из сети Интернет, то можно воспользоваться доступом к веб-интерфейсу через VPN.
8.5. Диагностика проблем
В случае возникновения каких-то сложностей с настройкой веб-интерфейса, или в ходе его эксплуатации, в большинстве случаев Вы можете самостоятельно выявить причину. Для этого во всех браузерах существует веб-консоль, которая открывается по клавише F12. В открывшейся веб-консоли необходимо перейти во вкладку "Сеть" (может называться "Network" или в виде иконки WiFi в случае Edge). И затем в адресной строке браузера вкладки, для которой открыта веб-консоль, ввести адрес хоста, на котором работает Hardware Inspector Server и нажать Enter.
Тут стоит кратко остановиться на архитектуре большинства современных веб-приложений. При открытии такого веб-приложения браузер сначала загружается статическую веб-страницу сайта, а из нее подгружаются скрипты, которые, собственно, и являются веб-приложением. Все это загружается GET запросами от браузера к стандартному порту веб-сервера 80 (по протоколу http) или 443 (по протоколу https). Затем идет запуск этих скриптов. А уже они ведут обмен данными с API сервером (в нашем случае запросы разных типов отправляются на порт 8080 или 8443). Обмены данными в нашем случае осуществляется в формате JSON. И в веб-консоли наглядно отображаются в виде объектов как отправляемые на сервер данные, так и получаемые с него.
В веб-консоли мы видим с какими именно запросами от браузера к серверу возникают проблемы. И, соответственно, можно сделать вывод о причине проблемы.
А теперь рассмотрим как диагностировать источник проблемы по характеру сбоев исполнения запросов к серверу.
Для начала стоит включить фильтр отображения веб запросов "Все" ("All"), чтобы наблюдать вообще все запросы к серверу. Затем попробовать открыть сайт нашего веб-приложения. Если сервер не исполнил ни одного запроса, то скорее всего веб-сервер вообще не запущен. Необходимо убедиться в том, что запущена служба Hardware Inspector Web Server (или другой веб-сервер, если Вы используете сторонний вместо встроенного).
Возможно также Вы в меню "Сервис"-"Управление веб-интерфейсом" сменили стандартные порты 80 и 443 на какие-то другие. В этом случае в адресной строке браузера необходимо явно указывать настроенный Вами порт. Например, it.mycompany.ru:81.
Если же запросы статических файлов исполнились успешно (быстро подгрузились и имеют код состояния 200), а вот с запросами на порт 8080 или 8443 возникли проблемы, то мы имеем проблемы с исполнением запросов к API серверу. Чаще всего причиной может быть то, что служба веб-сервера (Hardware Inspector Web Server) работает, а API сервер не запущен (Hardware Inspector Service). Впрочем, также необходимо убедиться что у Вас нет ошибки с портами, на которых работает веб-сервер, если Вы меняли стандартные значения в меню "Сервис"-"Настройка веб-интерфейса".
В случае, если не удалось разобраться в источнике проблемы самостоятельно, Вы можете обратиться в нашу техподдержку. Желательно при этом приложить к обращению скриншоты списка запросов к серверу в веб-консоли и скриншоты деталей проблемного запроса.
9. Настройка резервного копирования
В Hardware Inspector Server по умолчанию резервное копирование базы данных и ее файловых ресурсов осуществляется в папку C:\Users\Public\Documents\Hardware Inspector Backup.
Настроить путь сохранения резервных копий и расписание можно в меню "Сервис"-"Параметры" во вкладке "Прочее". Из соображений надежности желательно настроить создание архивов на другой жесткий диск, нежели диск, на котором хранится база данных.
Время создания резервной копии лучше выбрать ночное. Это связано с тем, что во время создания бэкапа сервер бизнес-логики, API сервер и веб-интерфейс прерывают обработку запросов, связанных с доступом к данным. Соответственно, пользователи на этот период потеряют возможность работы с ИТ инфраструктурой.
В принципе, резервное копирование можно осуществлять и вручную, своими силами, путем простого копирования папки с базой данных. Но крайне важно завершать работу Hardware Inspector Server на время создания резервной копии. Чтобы в момент копирования не осуществлялось изменение таблиц базы данных. Собственно, это требование относится к любым SQL серверам.
Обратите внимание на то, что встроенное резервное копирование создает сразу несколько архивов. Один из них - бэкап файлов самой базы данных. Остальные - архивы файловых ресурсов базы данных. Это связано с тем, что архивы создаются разными потоками сервера и в первую очередь создается архив самой базы данных. После того как этот основной архив создан (обычно это занимает мало времени), сервер снова начинает обработку запросов от пользователей. А создание zip-архивов резервных копии файловых ресурсов продолжается в параллельных потоках. За счет этого мы обеспечиваем максимально возможный uptime работы Hardware Inspector Server.
10. Обновление версий приложения
10.1. Основные принципы
В Hardware Inspector Client/Server обновление версий происходит максимально просто для пользователей. Достаточно установить новую версию Hardware Inspector Server поверх уже существующей и клиентская часть обновится автоматически. Перед обновлением версии важно убедиться в том, что подписка на обновление версий еще действует. Это можно посмотреть в меню "Сервис"-"Управление сервером" во вкладке "Лицензии".
10.2. Обновление структуры базы данных
В некоторых случаях после установки новой версии сервера может потребоваться обновление структуры базы данных. Сервер сообщит об этом администратору. В таких случаях необходимо остановить Hardware Inspector Server и запустить приложение "Менеджер баз данных". В нем открыть свою базу и выполнить операцию апгрейда структуры. При этом, если Вы давно не обновляли приложение, то нет необходимости в установке промежуточных версий. Поддерживается апгрейд структуры базы данных версий, выпущенных за последние 20 лет.
Перед выполнением операции апгрейда структуры БД хорошей практикой является создание резервной копии всей папки с базой данных (с БД в момент создания бэкапа не должно работать ни одно приложение). Если апгрейд БД не выполнялся, то можно откатиться на предыдущую версию, если вдруг возникнет такая необходимость (например, из-за окончания срока подписки на обновление версий).
10.3. Тестирование перед установкой на production
В крупных организациях с большими базами данных (учет тысяч и десятков тысяч компьютеров в одной базе) как правило новая версия приложения (тем более с апгрейдом структуры БД) не выполняется сразу на рабочем сервере. Перед этим происходит копирование текущей БД на тестовый сервер (который обычно разворачивается на виртуальной машине) и новая версия устанавливается сначала на нем. И уже после успешного тестирования новой версии, происходит ее инсталляция на рабочий сервер, с которым реально работают сотрудники.
Рекомендуем на таком тестовом сервере в меню "Сервис"-"Управление сервером" во вкладке "Прочее" (или во вкладке "Настройки" самого Hardware Inspector Server, если он запущен как приложение, а не как служба Hardware Inspector Service) включить птичку "Тестовый сервер". Это блокирует работу части функционала приложения (прием заявок по почте, отправка почтовых уведомлений по заявкам, автозакрытие заявок, отправка оповещений, создание резервных копий, экспорт базы данных в MS SQL/MySQL). Отключение этого функционала не позволит мешать работе основному серверу в ходе тестирования новой версии (например, параллельно работающий тестовый сервер не будет "воровать" письма у основного, по которым создаются заявки от пользователей на обслуживание).
Достаточно включить птичку "Тестовый сервер" один раз. Обновление версий ее не сбрасывает и, как следствие, в будущем новые версии сразу после инсталляции будут работать в режиме ограниченного функционала. Если же требуется протестировать заблокированный ей функционал, то после установки новой версии можно сменить настройки экспорта во внешний SQL сервер, параметры электронной почты и оповещений, а затем временно отключить птичку "Тестовый сервер".
Эта настройка начинает работать в течении нескольких секунд после смены ее состояния во вкладке "Настройки" формы Hardware Inspector Server (сохранение настроек и перезапуск Hardware Inspector Server не требуются). Если же ее значение меняется из клиента, то для ее активации необходимо сохранение настроек из клиента. Но мы рекомендуем на тестовой машине запускать Hardware Inspector Server как приложение, а не как службу.
11. Итоги
На этом первичная настройка базы данных заканчивается. В ходе работы с базой данных можно редактировать справочники и осуществлять дальнейшую настройку приложения.
Более подробную информацию о различных аспектах использования продукта можно получить в справке, флеш-роликах и в разделе FAQ на нашем сайте.
После приобретения лицензии регистрационный ключ необходимо ввести во вкладке "Лицензии" в форме управления сервером (меню "Сервис"-"Управление сервером") или в самом сервере, если он запущен как приложение Hardware Inspector Server, а не как служба Hardware Inspector Service. Чтобы Hardware Inspector Client вышел из демо-режима, его необходимо перезапустить.
При продлении подписки необходимо помнить о том, что на сервере должны быть введены все ключи на льготное продление подписки, выданные после приобретения базового ключа. Это обусловлено тем, что ключ на льготное продление привязывается к дате окончания предыдущей подписки. И чтобы приложение знало от какой даты вести отсчет, необходим базовый ключ. Если же ранее приобреталось стандартное продление подписки, то необходимо считать базовым этот ключ на стандартное продление подписки.
|